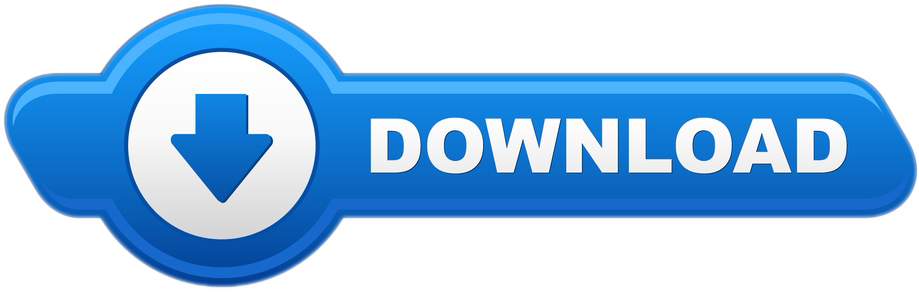announced a new iCloud app for Windows users.
Jul 11, 2014 If you stick with Reminders on iOS because of that and want a consistent experience, the Reminders app gets the job done. If you need a barebones checklist app, the built-in Reminders app will definitely get the job done. Free - built into OS X; Your vote for best task and reminder app for Mac? Reminders is a simple and useful app that lets you create to-dos, add a due date or even a due location. With Spark Reminders integration it's easy to turn emails into reminders right from the app - learn how to do it below. Open the email needed. Click More on the toolbar at the top and select Reminders. By default, the. Reminders in OS X El Capitan will be familiar to anyone with an iDevice because it bears more than a passing resemblance to the iOS Reminders app. Reminders help you stay organized. Unlike an event, a Reminder item isn't necessarily associated with a particular day or time (although it can be).
With iCloud Web, iCloud app, and Outlook integration, it's easier to access most of Apple's services on Windows. With iOS 13, Apple has completely revamped the Reminders app on the iPhone. And while the app is natively available on macOS, the same isn't true for Windows.In this post, we are going to talk about the top three ways to access Apple Reminders on Microsoft Windows. It can be useful for those using iPhone and Windows simultaneously. Let's get started.1. Use iCloud Web
Apple offers a centralized iCloud experience on the web. From iCloud.com, one can easily access iCloud Photos, Contacts, Calendar, Notes, Reminders, Pages, Keynote, and search their iPhone using the Find iPhone service.Tap on Reminders, and it will open up the web version of Reminders with created lists on iCloud. From here, one can add or complete new tasks, and add notes to a task. However, there is no way to add new lists, add time and date to a task, or even get notified about a task in the Windows notification panel.The web version is strictly limited to viewing and completing tasks. Now that Apple has added powerful functions for Reminders on iOS and macOS, I expect them to divert the attention to the web variant too.Also on Guiding Tech
Top 8 Apple Reminders Tips and Tricks to Use It like a Pro
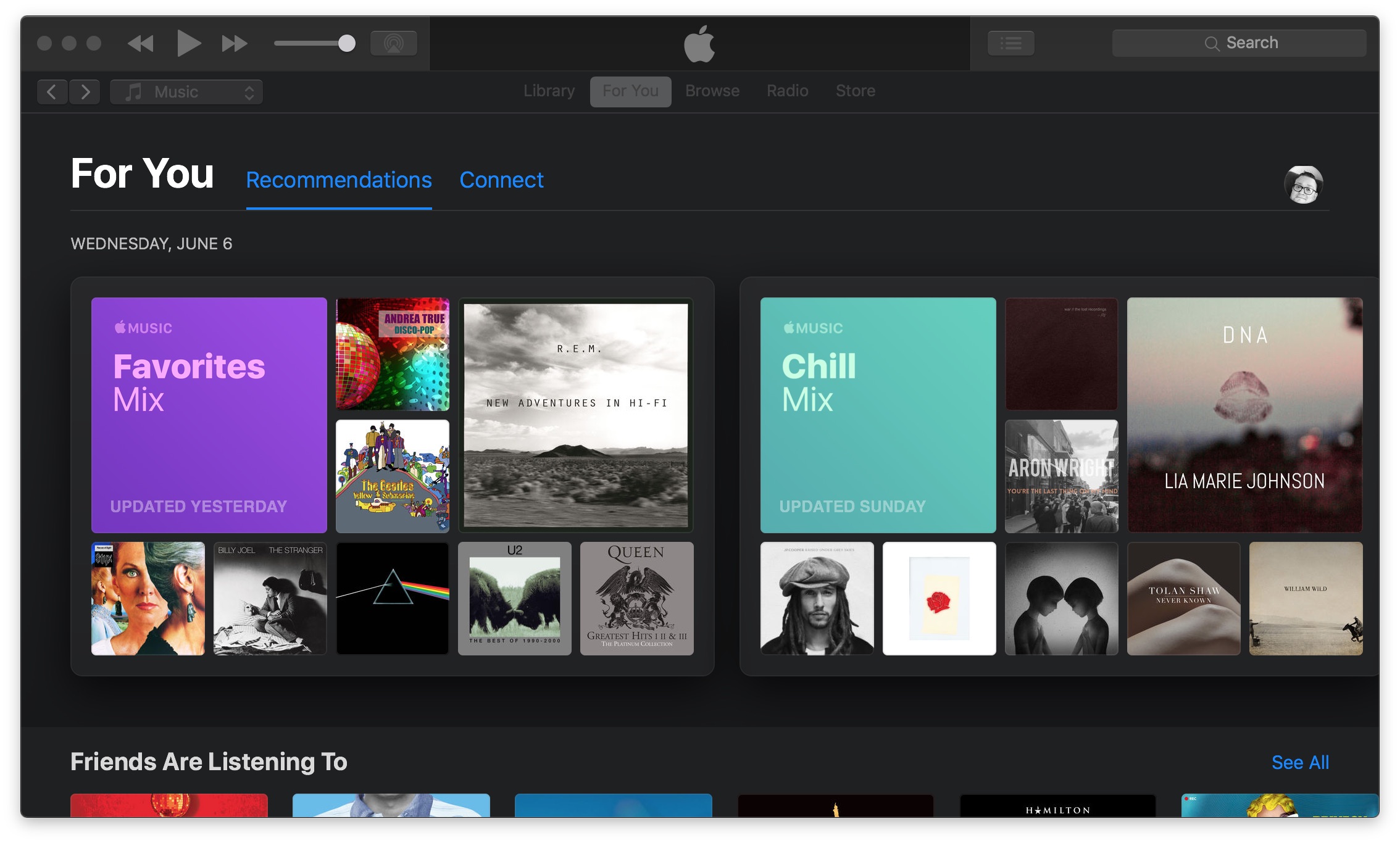
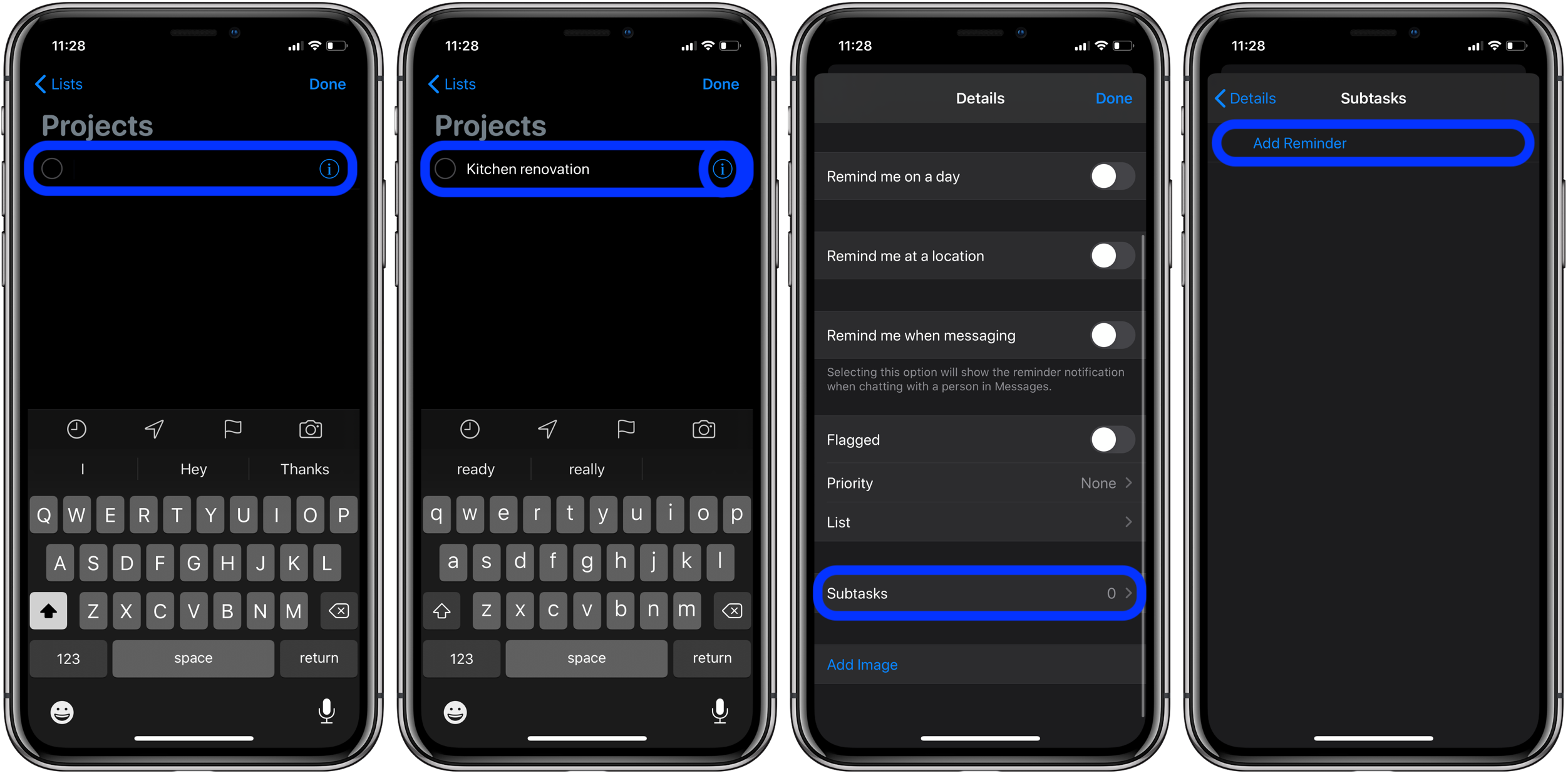
2. Use iCloud App on Windows
Last year, Apple made the iTunes app available on Windows Store. Now, the company is offering an iCloud app on Windows. From the Windows Store, one can download the iCloud app and use it to integrate the cloud service on the PC. Users can also download the iCloud app from the web.After setting up the service, open the iCloud app, and sign in using Apple account credentials. The service will sync the iCloud Drive, Photos, Mail, Contacts, Calendar, Tasks, and Safari Bookmarks with Windows Operating System. Let's stick with iCloud Tasks for the moment.When you switch-on the integration for iCloud Tasks, the service syncs the Apple Reminders with the Microsoft Outlook app. After a successful sync, open the Outlook app on Windows.iCloud will create a separate iCloud account under the Tasks menu in Microsoft Outlook. From the left menu, tap on the three-dot button, and open the Tasks section. You will find Outlook Tasks as well as iCloud Tasks with lists.This solution is more functional than the above web version. Right-click on tasks menu, and it will ask you to create a task, filter menu, task sorting by date, and more. The whole UI is fairly basic, but it gets the job done with viewing and taking actions in Apple Reminders.The iCloud app directly integrates with the default file manager on Windows. From there, one can access all the iCloud files, including photos, iWork files, and folders. Users can add a folder and files to sync them to Apple's cloud services.Download iCloud for Windows Also on Guiding Tech
#productivity
Click here to see our productivity articles pageMac Os For Pc
3. Change Default Location to Outlook on Apple Reminders
By default, Apple uses the iCloud location to create and store the iCloud Tasks. However, you can change that to the Outlook on the iPhone. Here is how to do that. Go to Settings > Password & Account > Add Account and use the Microsoft credentials to insert the Outlook account.From that account, switch-on the Reminders tab to sync the Outlook tasks with the Apple Reminders app. Now, the Reminders iOS app will display the Outlook account with lists. Go to Settings > Reminders and change the default list from iCloud to Outlook.From now on, every to-do or task that you add via voice or 3D-touch menu gets saved in the default Outlook list on Apple Reminders. Going forward, you can add every task to Outlook for easy access to Windows.There are a couple of ways to access those Outlook tasks on Windows. You can always use the Outlook app and go to the tasks menu to check-off the reminders. But, I have even a better way to manage them. Use the Microsoft To-Do app.One can use the Microsoft To-Do app from the Microsoft Store and use the same credentials to get the Outlook tasks. It's a native app and works perfectly with Windows 10. You can even add tasks in Microsoft To-Do, and it appears right in the Apple Reminders app on the iPhone. It works two-way with Microsoft account in the center.If you don't want to go with Microsoft account, then the above two options are perfect for you with iCloud integration.Download Microsoft To-Do for Windows Also on Guiding TechReminders vs Microsoft To-Do: Which Reminder App Is the Best for iPhone
Read MoreAccess Apple Reminders Everywhere
Apple nailed the default file management on the iPhone with the iOS 13 Reminders update. If you are using the macOS, then it's easy to access and manage them. But if you are a Windows user, then one can always use any of the tricks above to add/complete/modify tasks in Apple Reminders.Next up:If you are tired of Apple Reminders and looking for new applications, then check the post below to discover the best five Apple Reminders alternatives for iPhone.
The above article may contain affiliate links which help support Guiding Tech. However, it does not affect our editorial integrity. The content remains unbiased and authentic.Read NextTop 5 Apple Reminders Alternatives for iOSAlso See#apple #Microsoft
Did You Know
Apple acquired Beats Music & Beats Electronics on 1 August 2014.
More in Windows
Top 3 Fixes for Camera Not Working on Windows 10 PC
The betas of Apple's operating systems are for the brave. And not only because of bugs. In many cases, you can't get your hands on the updated functionality before the official version is out.
The recent macOS 10.15 is a good example. Even though Apple announced switching to 32-bit app architecture with macOS Catalina, they haven't managed to update all the apps for the beta release. Not to mention over 200 third-party applications not working in Catalina beta.
There are a few good reasons to test Catalina beta, though. Many of Apple's native apps arrive with cool enhancements. The Photos app will have the impressive feature of organizing photos by daily, monthly, or yearly views as well as remove duplicates across your library. But we are here to talk about another big update.

Meet Reminders, all new, both in iOS 13 and macOS Catalina.
What's new in Reminders app

If you use your Mac for work, life is impossible without a solid GTD app. And there are quite a few advanced task managers for Mac on the App Store like Things or 2Do. Until now, Reminders have been considered a very basic version of a GTD tool — lacking functionality for complicated project management. Will the new Catalina update finally make it enough? Let's see.
Making new design useful
I've been doing app descriptions for a while now. If there's one thing I've learned, that would be this: 'New look' is your best answer if you have nothing to say about an app update. This doesn't work with apps like Reminders, though. The quality of a task manager can pretty much be estimated by how well it displays your tasks as well as by flexibility of editing and new task creation. That's where the Catalina version of Reminders made a huge step forward.
Both iOS and macOS app now have four different sections for today's tasks, all, scheduled, and flagged. So instead of a single list-style view, you have four — simplifying navigation across your jobs.
More flexibility with lists and reminders
A better way to describe, track, and complete your tasks. This is the ultimate goal of using a tool like Reminders. To cater for the job, Apple improved organization features in the new version of Reminders. You can group multiple lists and capture to-dos that are related to specific reminders. Thanks to smart views, the app will automatically organize your tasks by those you've flagged or scheduled for specific date and time.
New editing and customization options
Click on any reminder or task and you'll get access to every editing asset you need. Change the date, time, and location, or flag your reminder and it will automatically appear in the 'Flagged' view. You can also customize priority and set reminders to repeat.
As a nice perk, Reminders will have over 60 symbols and 12 colors in Catalina. So that you enjoy the view.
Attachments and tags
Enrich your tasks with attached docs, images, or links. This will help you plan your work right in the app, without switching anywhere. Plus, if you have multiple similar reminders, images might help you avoid confusion.
Reminders app in iOS 13 and macOS Catalina also has an integration with Messages, which allows you to tag people inside your reminders and get prompted whenever you chat with the person.
Enhanced Siri assistance
Once you upgrade to Catalina, your Siri support will move to the new level as well. Type longer sentences — Siri is strong enough to understand them and react with clever autosuggestions. But that's only part of the magic. Whenever you chat with a friend in Messages and someone suggests a meeting, Siri will pick it up and prompt you to create a reminder.
Reminders alternatives for Mac
If you compare the latest version of Reminders to the one you used in Mojave, you'll see a huge progress. Both visually and functionally, it's just better. If you compare Reminders to its advanced analogues, Apple's native app is still lagging behind.

2. Use iCloud App on Windows
Last year, Apple made the iTunes app available on Windows Store. Now, the company is offering an iCloud app on Windows. From the Windows Store, one can download the iCloud app and use it to integrate the cloud service on the PC. Users can also download the iCloud app from the web.After setting up the service, open the iCloud app, and sign in using Apple account credentials. The service will sync the iCloud Drive, Photos, Mail, Contacts, Calendar, Tasks, and Safari Bookmarks with Windows Operating System. Let's stick with iCloud Tasks for the moment.When you switch-on the integration for iCloud Tasks, the service syncs the Apple Reminders with the Microsoft Outlook app. After a successful sync, open the Outlook app on Windows.iCloud will create a separate iCloud account under the Tasks menu in Microsoft Outlook. From the left menu, tap on the three-dot button, and open the Tasks section. You will find Outlook Tasks as well as iCloud Tasks with lists.This solution is more functional than the above web version. Right-click on tasks menu, and it will ask you to create a task, filter menu, task sorting by date, and more. The whole UI is fairly basic, but it gets the job done with viewing and taking actions in Apple Reminders.The iCloud app directly integrates with the default file manager on Windows. From there, one can access all the iCloud files, including photos, iWork files, and folders. Users can add a folder and files to sync them to Apple's cloud services.Download iCloud for Windows Also on Guiding Tech
#productivity
Click here to see our productivity articles pageMac Os For Pc
3. Change Default Location to Outlook on Apple Reminders
By default, Apple uses the iCloud location to create and store the iCloud Tasks. However, you can change that to the Outlook on the iPhone. Here is how to do that. Go to Settings > Password & Account > Add Account and use the Microsoft credentials to insert the Outlook account.From that account, switch-on the Reminders tab to sync the Outlook tasks with the Apple Reminders app. Now, the Reminders iOS app will display the Outlook account with lists. Go to Settings > Reminders and change the default list from iCloud to Outlook.From now on, every to-do or task that you add via voice or 3D-touch menu gets saved in the default Outlook list on Apple Reminders. Going forward, you can add every task to Outlook for easy access to Windows.There are a couple of ways to access those Outlook tasks on Windows. You can always use the Outlook app and go to the tasks menu to check-off the reminders. But, I have even a better way to manage them. Use the Microsoft To-Do app.One can use the Microsoft To-Do app from the Microsoft Store and use the same credentials to get the Outlook tasks. It's a native app and works perfectly with Windows 10. You can even add tasks in Microsoft To-Do, and it appears right in the Apple Reminders app on the iPhone. It works two-way with Microsoft account in the center.If you don't want to go with Microsoft account, then the above two options are perfect for you with iCloud integration.Download Microsoft To-Do for Windows Also on Guiding TechReminders vs Microsoft To-Do: Which Reminder App Is the Best for iPhone
Read MoreAccess Apple Reminders Everywhere
Apple nailed the default file management on the iPhone with the iOS 13 Reminders update. If you are using the macOS, then it's easy to access and manage them. But if you are a Windows user, then one can always use any of the tricks above to add/complete/modify tasks in Apple Reminders.Next up:If you are tired of Apple Reminders and looking for new applications, then check the post below to discover the best five Apple Reminders alternatives for iPhone.
The above article may contain affiliate links which help support Guiding Tech. However, it does not affect our editorial integrity. The content remains unbiased and authentic.Read NextTop 5 Apple Reminders Alternatives for iOSAlso See#apple #Microsoft
Did You Know
Apple acquired Beats Music & Beats Electronics on 1 August 2014.
More in Windows
Top 3 Fixes for Camera Not Working on Windows 10 PC
The betas of Apple's operating systems are for the brave. And not only because of bugs. In many cases, you can't get your hands on the updated functionality before the official version is out.
The recent macOS 10.15 is a good example. Even though Apple announced switching to 32-bit app architecture with macOS Catalina, they haven't managed to update all the apps for the beta release. Not to mention over 200 third-party applications not working in Catalina beta.
There are a few good reasons to test Catalina beta, though. Many of Apple's native apps arrive with cool enhancements. The Photos app will have the impressive feature of organizing photos by daily, monthly, or yearly views as well as remove duplicates across your library. But we are here to talk about another big update.
Meet Reminders, all new, both in iOS 13 and macOS Catalina.
What's new in Reminders app
If you use your Mac for work, life is impossible without a solid GTD app. And there are quite a few advanced task managers for Mac on the App Store like Things or 2Do. Until now, Reminders have been considered a very basic version of a GTD tool — lacking functionality for complicated project management. Will the new Catalina update finally make it enough? Let's see.
Making new design useful
I've been doing app descriptions for a while now. If there's one thing I've learned, that would be this: 'New look' is your best answer if you have nothing to say about an app update. This doesn't work with apps like Reminders, though. The quality of a task manager can pretty much be estimated by how well it displays your tasks as well as by flexibility of editing and new task creation. That's where the Catalina version of Reminders made a huge step forward.
Both iOS and macOS app now have four different sections for today's tasks, all, scheduled, and flagged. So instead of a single list-style view, you have four — simplifying navigation across your jobs.
More flexibility with lists and reminders
A better way to describe, track, and complete your tasks. This is the ultimate goal of using a tool like Reminders. To cater for the job, Apple improved organization features in the new version of Reminders. You can group multiple lists and capture to-dos that are related to specific reminders. Thanks to smart views, the app will automatically organize your tasks by those you've flagged or scheduled for specific date and time.
New editing and customization options
Click on any reminder or task and you'll get access to every editing asset you need. Change the date, time, and location, or flag your reminder and it will automatically appear in the 'Flagged' view. You can also customize priority and set reminders to repeat.
As a nice perk, Reminders will have over 60 symbols and 12 colors in Catalina. So that you enjoy the view.
Attachments and tags
Enrich your tasks with attached docs, images, or links. This will help you plan your work right in the app, without switching anywhere. Plus, if you have multiple similar reminders, images might help you avoid confusion.
Reminders app in iOS 13 and macOS Catalina also has an integration with Messages, which allows you to tag people inside your reminders and get prompted whenever you chat with the person.
Enhanced Siri assistance
Once you upgrade to Catalina, your Siri support will move to the new level as well. Type longer sentences — Siri is strong enough to understand them and react with clever autosuggestions. But that's only part of the magic. Whenever you chat with a friend in Messages and someone suggests a meeting, Siri will pick it up and prompt you to create a reminder.
Reminders alternatives for Mac
If you compare the latest version of Reminders to the one you used in Mojave, you'll see a huge progress. Both visually and functionally, it's just better. If you compare Reminders to its advanced analogues, Apple's native app is still lagging behind.
The major reported user concerns are the following:
No support for projects
Mac Os Catalina
List grouping is useful, but it's too limited in terms of project management. For instance, you can't put tasks and subtasks of different complexity into a project.
Alternative: 2Do
It's a combination of tasks, checklists, and projects. 2Do allows you to manage complicated sets of information as easily as possible. You can enable Project view to focus on specific flows of tasks, filter by tags, and batch schedule.
You need a better speed
The more shortcuts you can use in GTD tools, the better. As soon as you get used to the app, quick actions will be saving lots of your time. Apart from smart view organization, Reminders still has too few assets for speeding you up.
Alternative: TaskPaper
If shortcuts matter to you, TaskPaper is the best tool you can get. For instance, it's enough to hit dash + space to create a new task in this app. It works for both simple to-do lists and projects. Once you open the app, you'll be instructed on the quick actions and auto-formatting options.
Current Os For Mac
Calendar sync
Some users report they don't use Reminders because it doesn't have any kind of calendar information. A good point, considering you plan your meetings in Apple's Calendar. The
Alternative: GoodTask
The huge asset that Reminders doesn't have is a Calendar sync. In GoodTask, you can integrate with both Calendar and Reminders, which allows to transfer lists across your native apps. Plus, it's a great opportunity to enrich Reminders with GoodTask's features like text snippets, quick actions, and more.
The new version of Reminders has been fully updated for the beta release, so you can try all the new perks. If you want alternatives for professional use, get all three of them mentioned in this article via Setapp subscription.
Meantime, prepare for all the awesome things you can do with Setapp.
Read onSign Up